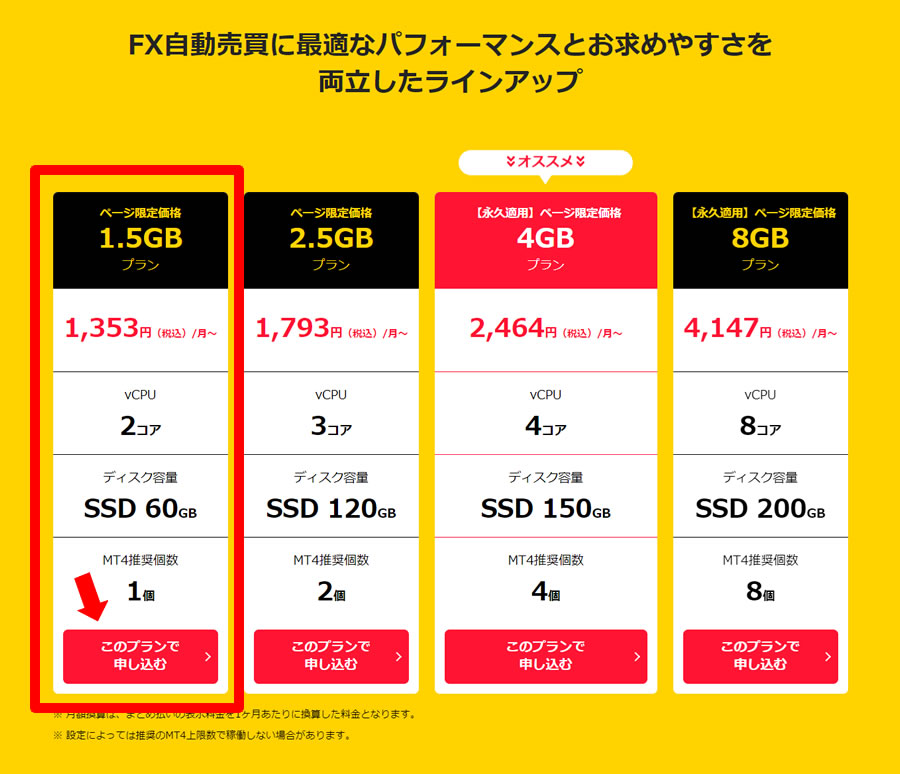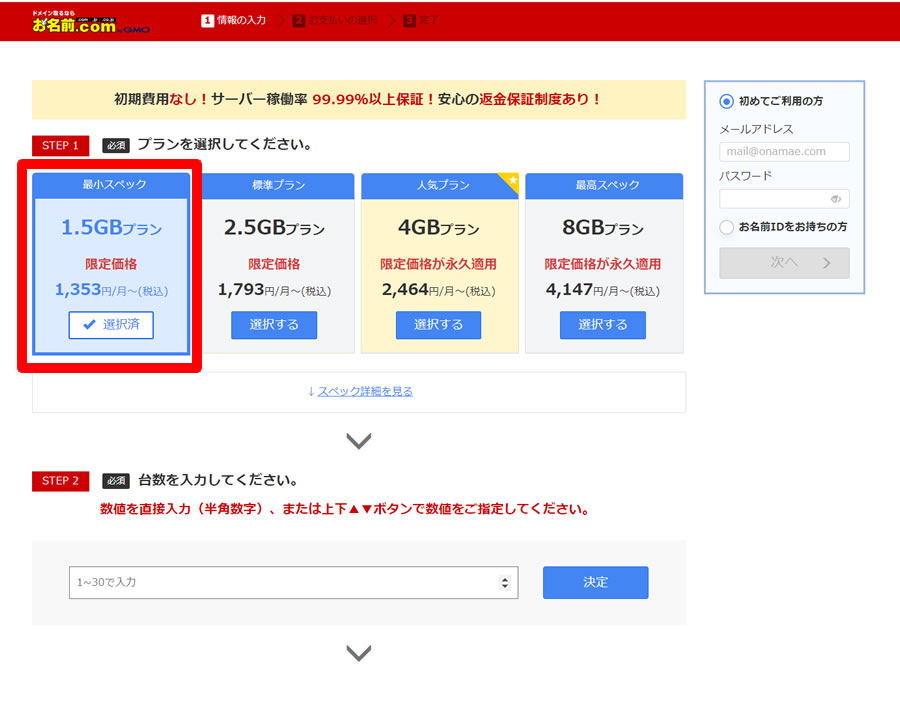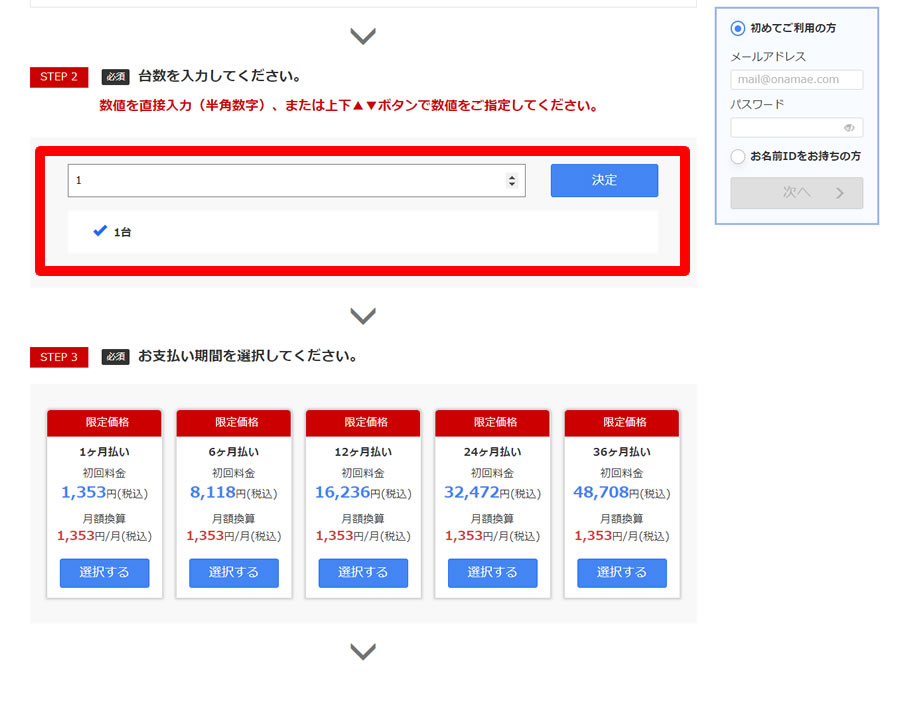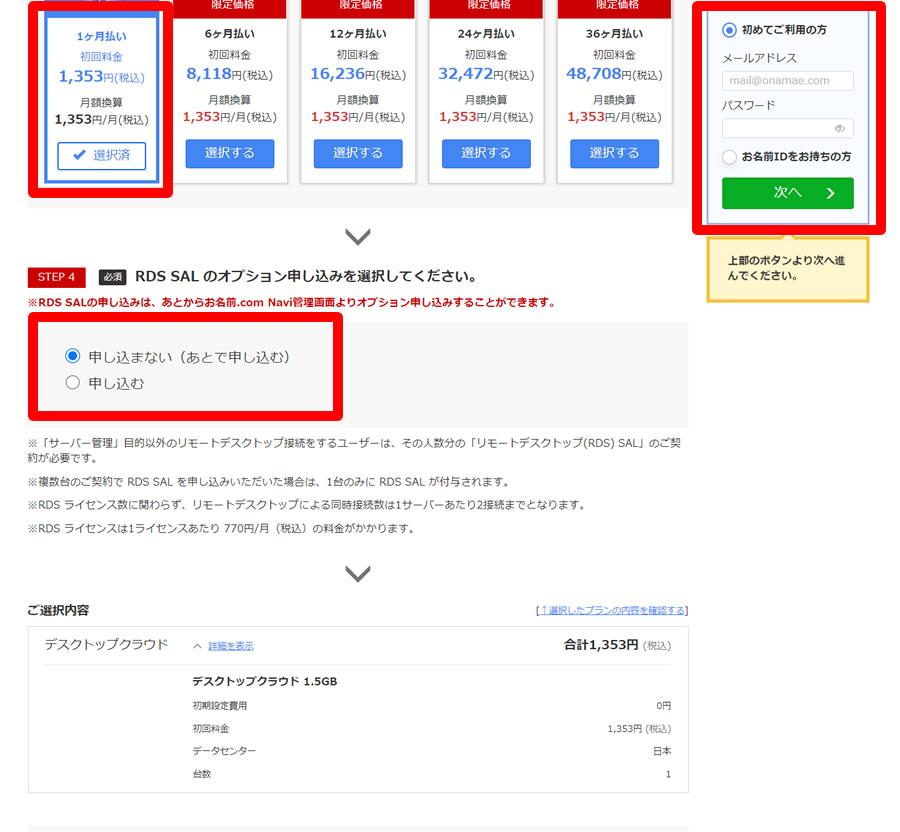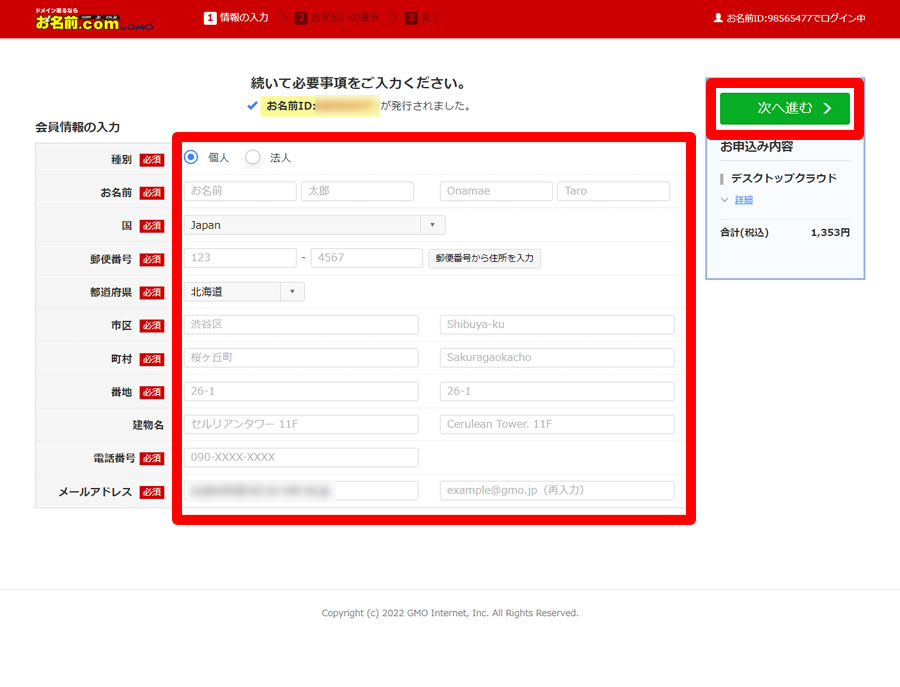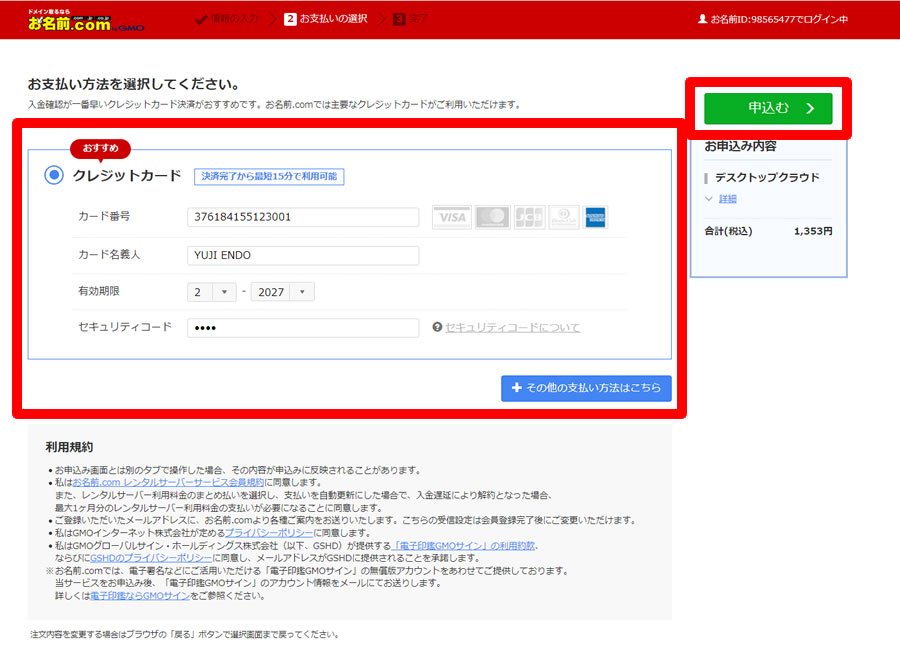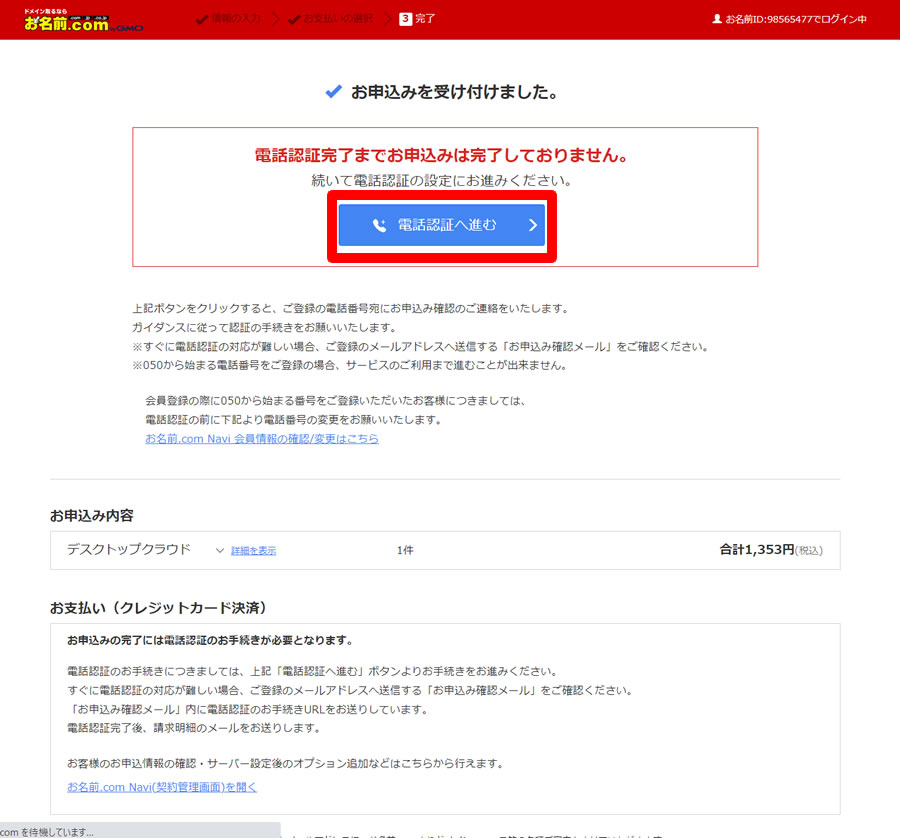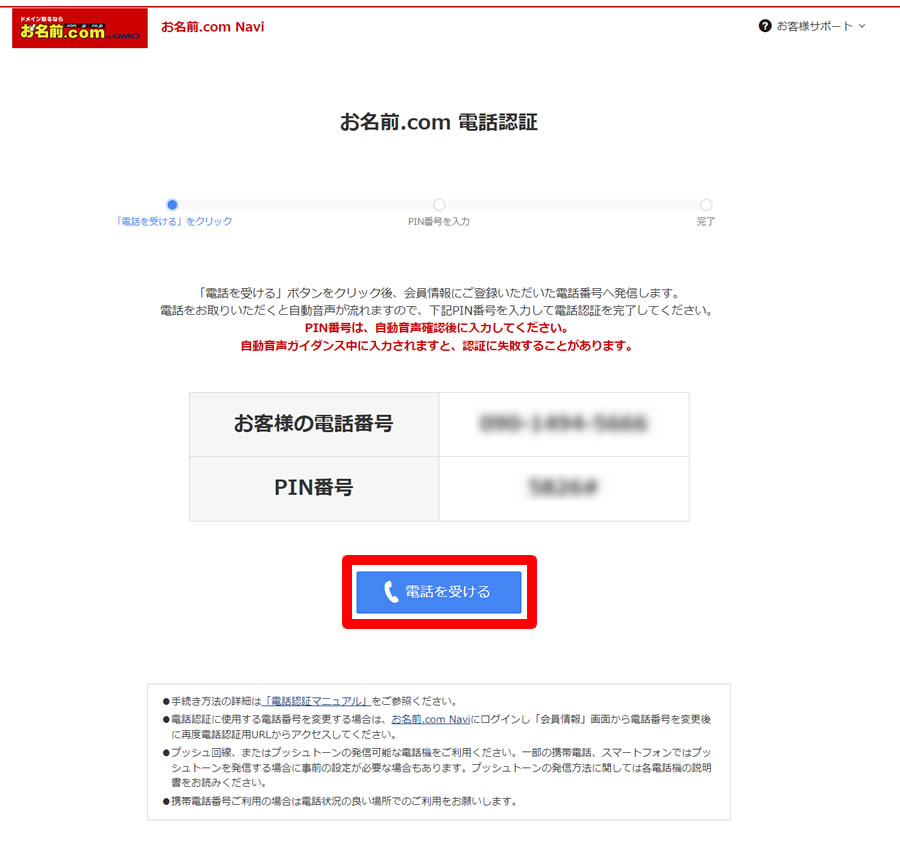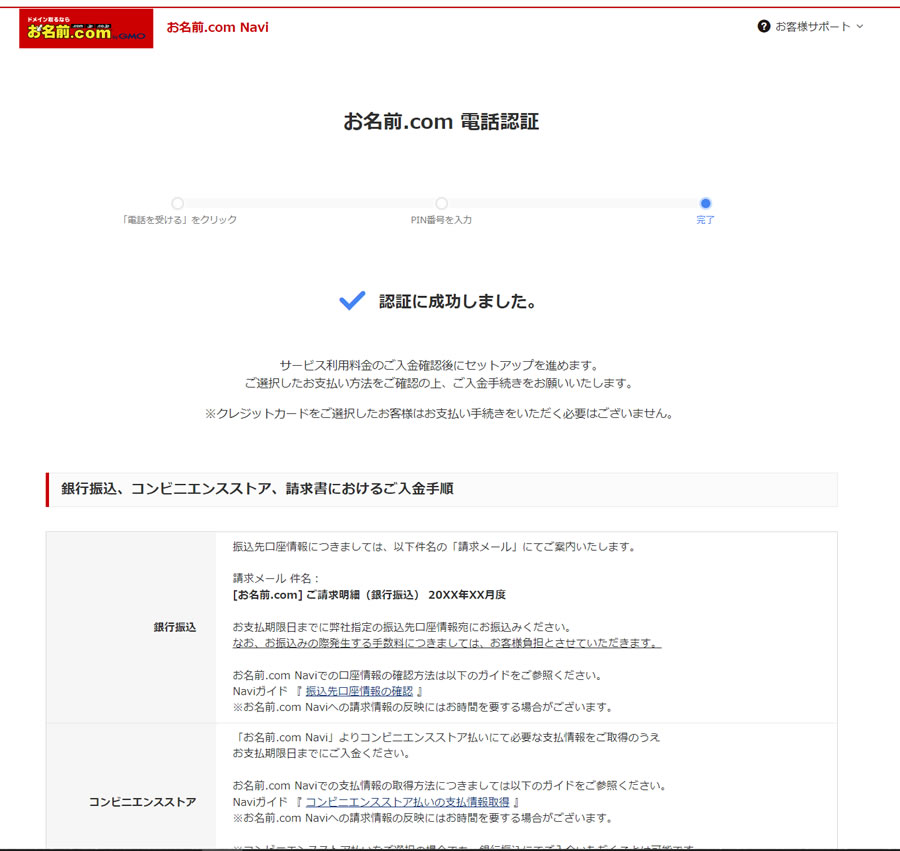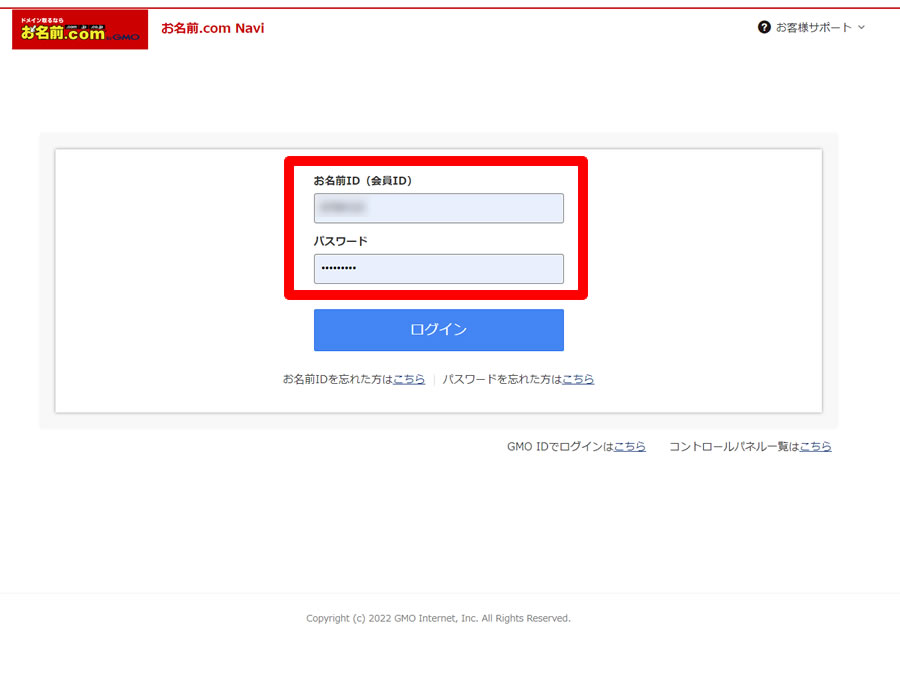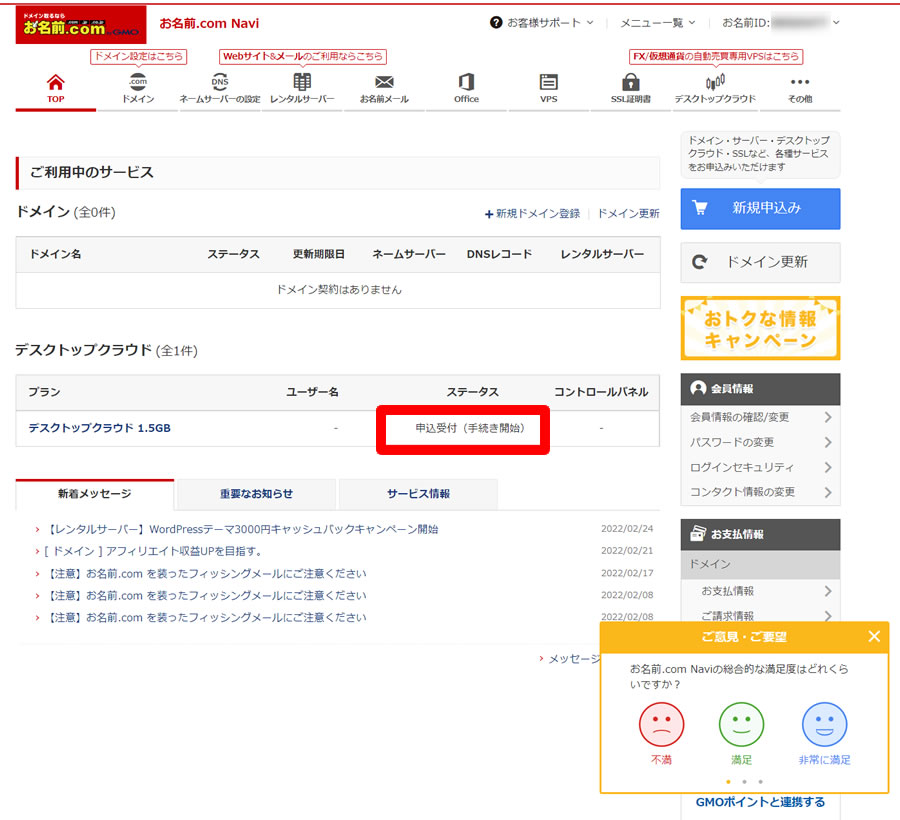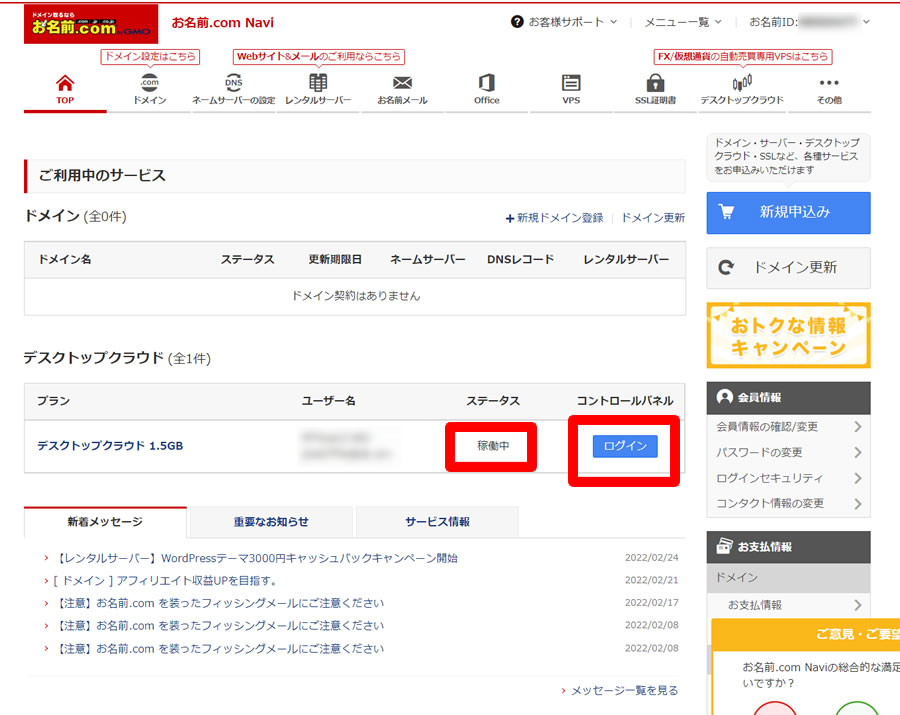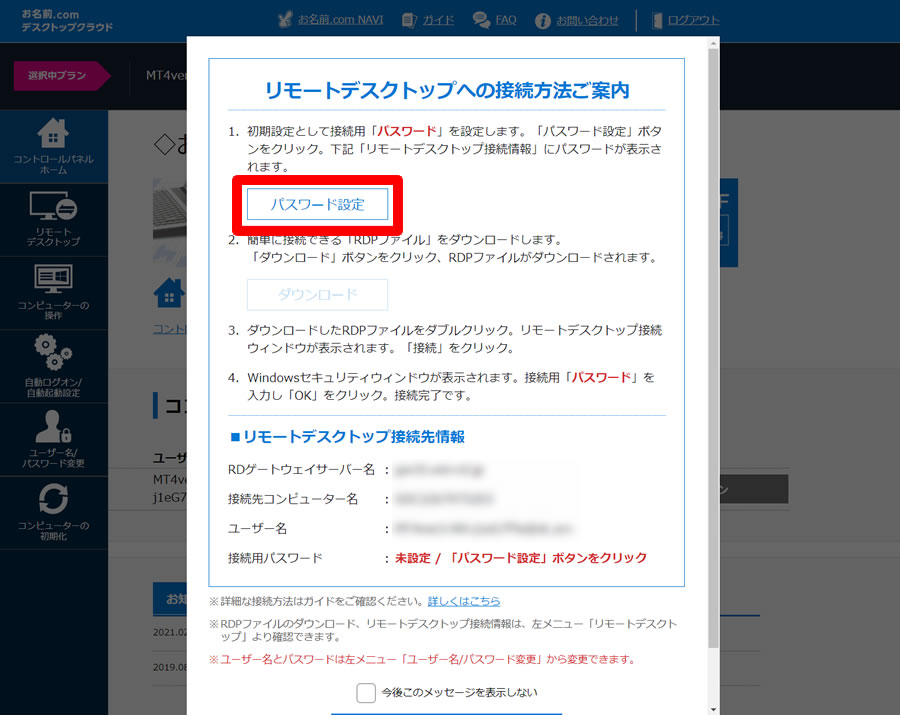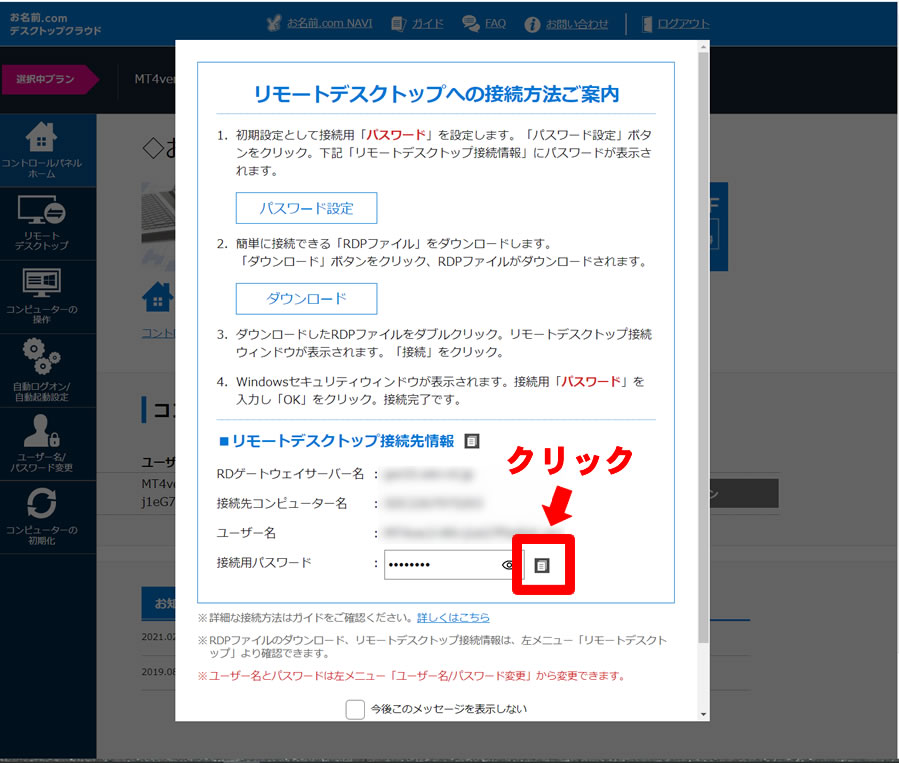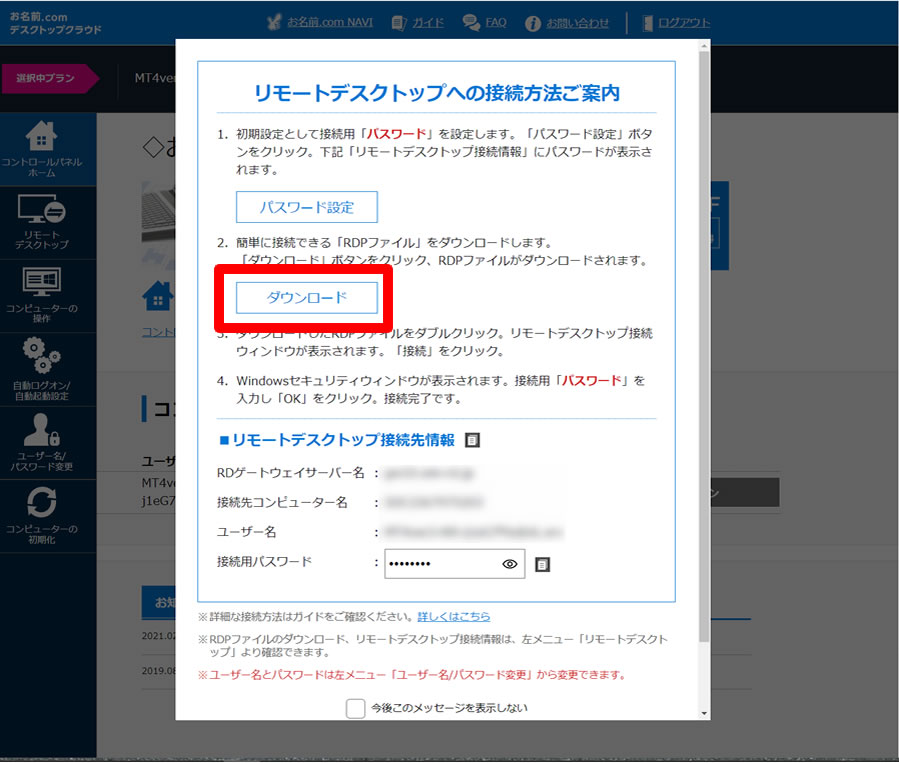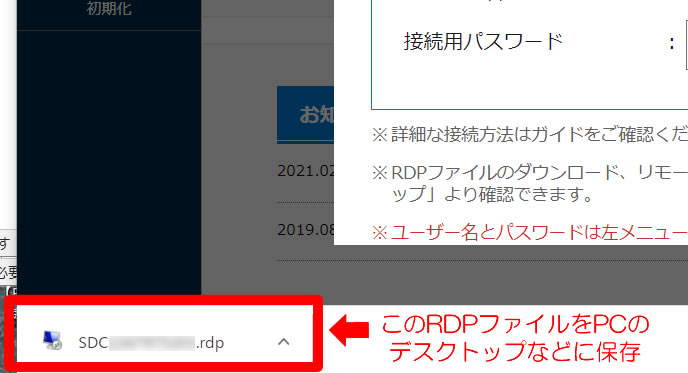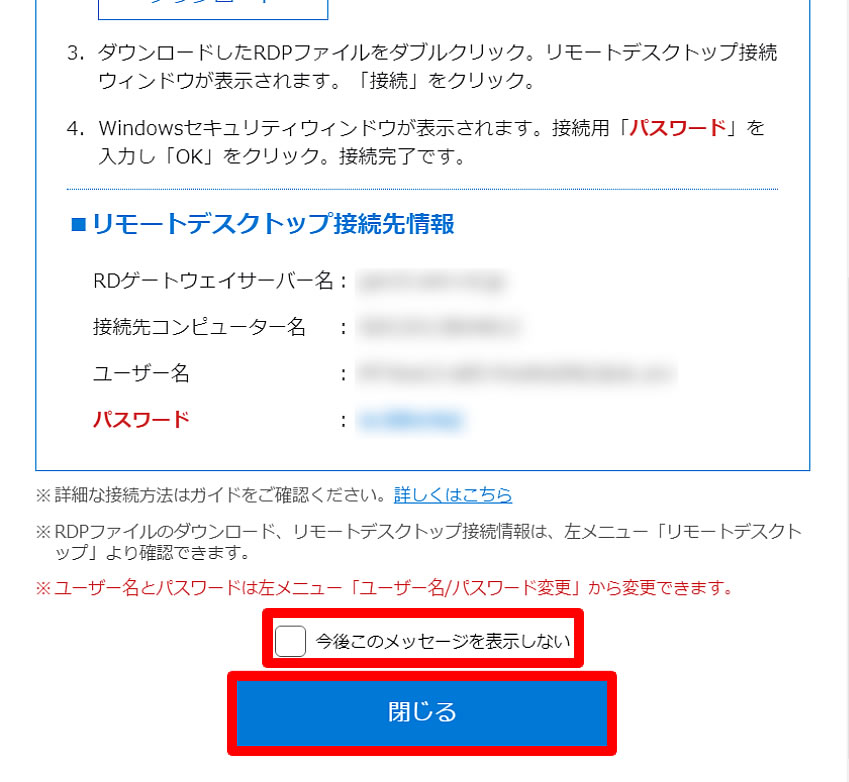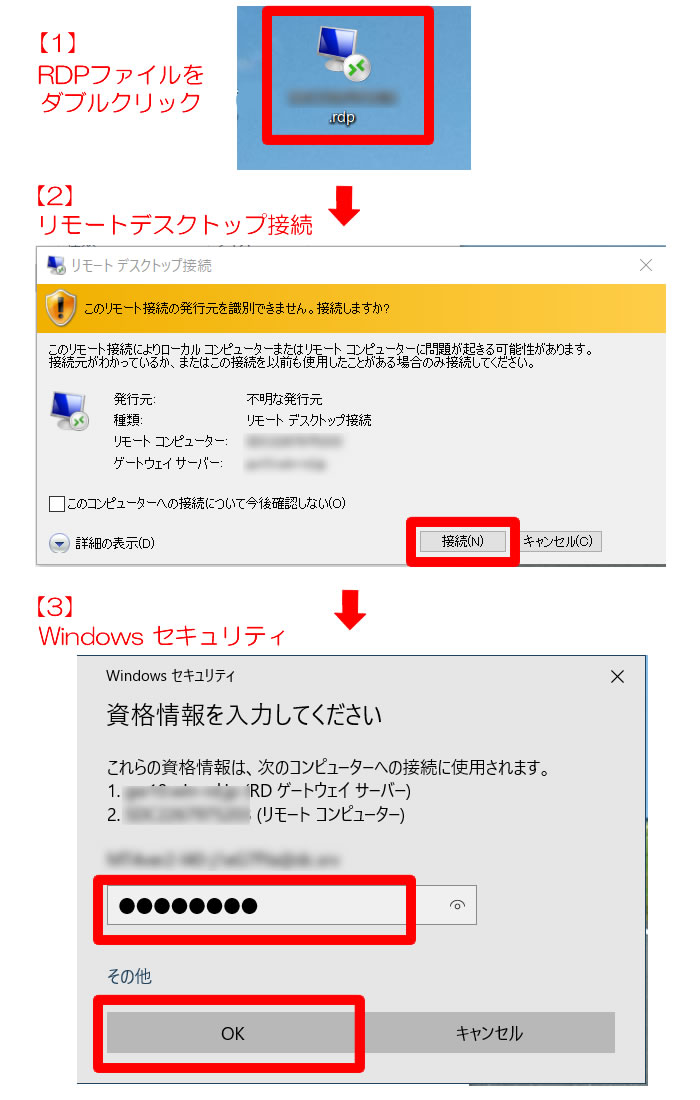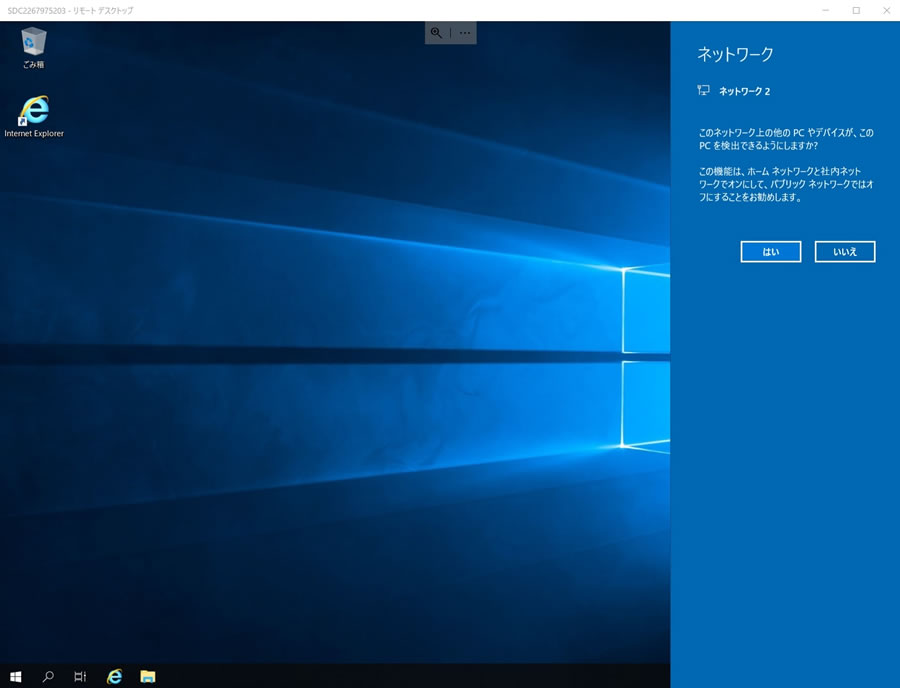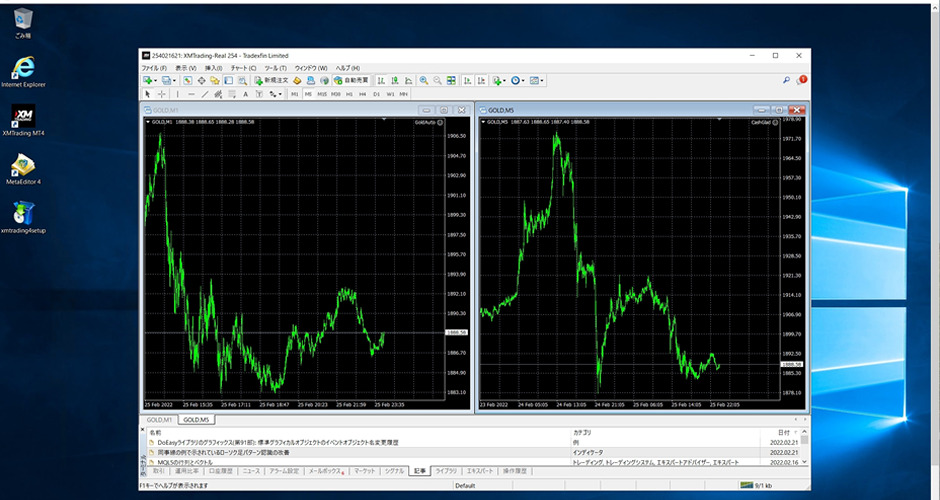
FXの自動売買をするには「VPS」と呼ばれる Virtual Private Server(仮想サーバー)を利用することが多いです。
この記事では初心者の人がEAでFX自動売買をすることを前提に、VPSの導入方法をご案内します。
ちょっと難しいと感じるかも知れませんが、できるだけ分かりやすく解説したいと思います。
目次
- 1 FX自動売買にはVPSがあると便利
- 2 リアル口座用意する
- 3 VPSはどこのサービスがいいか?
- 4 お名前.comFX専用VPS申し込みからVPS接続までの流れ
FX自動売買にはVPSがあると便利
「EA(エキスパート・アドバイザー)」をMT4にセットしてFX自動売買を行うには2つの方法があります。
- 自宅のPCでMT4を動かしたままにしておく方法。
- VPS(仮想サーバー)を契約し、サーバー上でMT4を動かしたままにしておく方法。
1.の方法は?
「1」の「自宅のPCでMT4を動かしたままにしておく方法」のように、自宅PCの電源を入れっぱなしにしてMT4を動かしている人もいますが、24時間PCを動かしっぱなしに抵抗ある人もいるでしょう。
それにPC本体の劣化や思わぬトラブルも心配で、僕も以前はPC電源入れっぱなしで動かしていた経験がありますが、朝起きて確認すると原因不明のトラブルでMT4が落ちていて、せっかくのトレード機会を逃したことも数多くあります。
ですので、「1」の方法はあまりオススメできません。
2.の方法は?
「2」のVPSを契約する方法は月に2,000円程度は必要ですが、原因不明のトラブルという不安から逃れられら、安定してFX自動売買ができます。
安定した環境は良い売買結果にも反映しますので、VPSを契約してFX自動売買に取り組むことをオススメします。
それにVPSを使うと、外出先からスマホでトレード状況が確認できたり、FXマーケットの予期しない急騰急落時も、スマホから取引を一時停止させることもできたりと便利です。
リアル口座用意する
FX自動売買を行うには、EAを動かすMT4のリアル口座を用意する必要があります。
FX自動売買はXMのリアル口座が人気も実力もありますので、とりあえずどこで口座開設して良いのか分からない場合はXMであれば間違いありません。
なお、リアル口座の開設方法は「XM口座開設手順」に詳しく解説していますので、記事を参考にしてくみてださい。
VPSはどこのサービスがいいか?
どのVPSサービスを選べば良いのかは、サービスを利用する人のITスキルによっても変わってきますが、「お名前.com デスクトップクラウド for MT4 」(GMOインターネット株式会社)は間違いない選択だと思います。
- 最新スペック
全プランSSD搭載、Windows Server 2019採用 - 簡単操作・難しい設定不要
- 24時間365日のサポート体制
24時間365日データセンターで有人監視、安定稼働をサポート
と、申し分ないです。
お申込みはこちらから↓
「お名前.com デスクトップクラウド for MT4 」
お名前.comFX専用VPS申し込みからVPS接続までの流れ
「お名前.com FX専用VPS」に申し込む前提で説明していきます。
申込画面からプランを選択します。
メモリ1.5GBプラン
同時に稼働するMT4が2つ以下で、MT4で使うEAが10個以下程度なら、「メモリ1.5GBプラン」でも良いと思います。
実際、僕も「メモリ1.5GBプラン」を使っていますが不満はありません。
申し込み台数
申込みするVPSの台数を選択します。
1台なら「1」を選択して「決定」をクリックします。
支払回数、RDS SAL、メールアドレスとパスワード
「支払回数」と「RDS SAL」、「メールアドレスとパスワード」の項目を設定します。
支払回数
長期間一括支払の割引はありませんので、支払回数は「1ヶ月払い」を選択して問題ありません。
RDS SAL
VPSを一人で使用する場合は、RDS SALは「申し込まない」を選択してかまいません。
メールアドレスとパスワード
画面右上に「メールアドレス」と任意の「パスワード」を入力して、「次へ >」をクリックします。
※メールアドレスとパスワードは必ず記録して保存してください。
忘れるとVPSの利用ができなくなり、後々大変になります!
会員情報の入力
「住所」、「氏名」、「電話番号」などの個人情報を入力します。
入力が終わりましたら「次へ進む>」をクリックします。
支払方法の選択
支払方法を入力します。クレジットカード払いが一番スムーズですが、
※その他の支払方法を選択する場合は「その他の支払方法はこちら」をクリックします。
お申込み受付完了
「お申込みを受付けました」と表示されますので、「電話認証へ進む >」をクリックします。
電話認証
「お名前.com 電話認証」のページが表示されます。
あなたの「電話番号」であることを確認し、「電話を受ける」をクリックします。
すると、お名前.comから着信がありますので、「PIN番号」に記載された数字と#を電話で入力します。
認証成功
「認証に成功しました。」と表示されます。
ここまでで、VPSの申し込みは完了です。
お名前.com VPSサービスへのログイン
こちらのページにアクセスします↓
https://navi.onamae.com/top
メールで届いた「名前ID(会員ID)」と、自分で決めた「パスワード」を入力し「ログイン」をクリックします。
申し込み直後
申し込み直後の場合は「申込受付」と表示され、まだサーバーにログインできません。↓
コントロールパネルへのログイン
申し込みから1~2時間後、ステータスが「稼働中」となり、コントロールパネルへの「ログイン」ボタンが表示されます。
このように表示されると、あなたのVPSが準備OKとなりログイン出来る状態になりました。
「ログイン」をクリックします。
リモートデスクトップへの接続方法
「リモートデスクトップへの接続方法ご案内」が表示されるので、「パスワード設定」をクリックします。
パスワードを記録する
すると、「リモートデスクトップ接続先情報」に「接続用パスワード」が表示されますので、パスワード右側のマークをクリックするとコピーされます。
※コピーしたパスワードは必ず記録して保存してください。
忘れるとあなたのPCからリモートデスクトップ接続ができなくなります。
RDPファイルをダウンロードする
リモートデスクトップ接続用のRDPファイルをダウンロードします。
※Windowsのパソコンのデスクトップに保存した場合を想定して説明します。
一度RDPファイルをパソコンのデスクトップなどにダウンロードすれば、ユーザー名を変更しない限り、保存したRDPファイルからかんたんにリモートデスクトップに接続をすることができます。
「ダウンロード」をクリックし、あなたのPCのデスクトップなどにRDPファイルを保存します。
「ご案内」を閉じる
「今後このメッセージを表示しない」にチェックを入れ、「閉じる」をクリックして「リモートデスクトップへの接続方法ご案内」を閉じます。
次回以降はこのポップアップは表示されません。
RDPファイルからリモートデスクトップへ接続する
PCのデスクトップに保存したRDPファイルから、リモートデスクトップ接続を行う手順を説明します。
【1】あなたのPCのRDPファイルをダブルクリックして立ち上げます。
【2】次に「リモートデスクトップ接続」ウインドウが表示されますので「接続」をクリックします。
【3】「Windows セキュリティ」ウインドウが表示されますので、接続用パスワードを入力して「OK」をクリックします。
VPS接続完了
以下のようなサーバーの画面が表示されましたらVPS接続は完了です。
※契約のプランによって接続後の画面は異なります。
お疲れ様でした!